皆様こんにちは。TOM1192です。
今回は、私がよく使ってるオーディオ系ソフトである「VB-Audio VoiceMeeter Banana」について紹介します。
端的にこのソフトを一言で言い表すなら、「ミキサー+デミキサー」です。
ナンノコッチャと思う方々がほとんどだと思いますので今回はこいつの紹介にいたったというわけです。
使い方がシンプルではなく結構複雑なせいで、使いこなすには少々コツが必要ですが、なれてしまうと複数のオーディオ機器をまとめて制御できる便利な代物です。
さて、この「VB-Audio VoiceMeeter Banana(以下Bananaと記載)」ですが、仮想オーディオドライバを経由させることで複数の音声入力と複数の音声出力を並行して取り扱えるソフトとなっています。
①ダウンロードとインストール
ダウンロードはこちらから。

ココの「Install」と書かれたところからインストーラのダウンロードが行えます。
インストール手順は基本的にワンクリックです。
アップグレードする際はアンインストール→インストールを強制してきますので毎回新規インストールする形になります。
なお、インストールの際にはドライバインストール画面が出現しますが、許可しましょう。コレを拒否すると最初からやり直しになります。
なお、終了後は再起動を要求されますので再起動してください。
②設定方法
さて、インストールするとたくさんのプログラムが出現しますが、いじる必要のあるモノは、コア部分である「VoiceMeeter Banana」と、「Virtual IO Control Panel」と「Virtual AUX IO Control Panel」です。
①Voice Meeter Banana
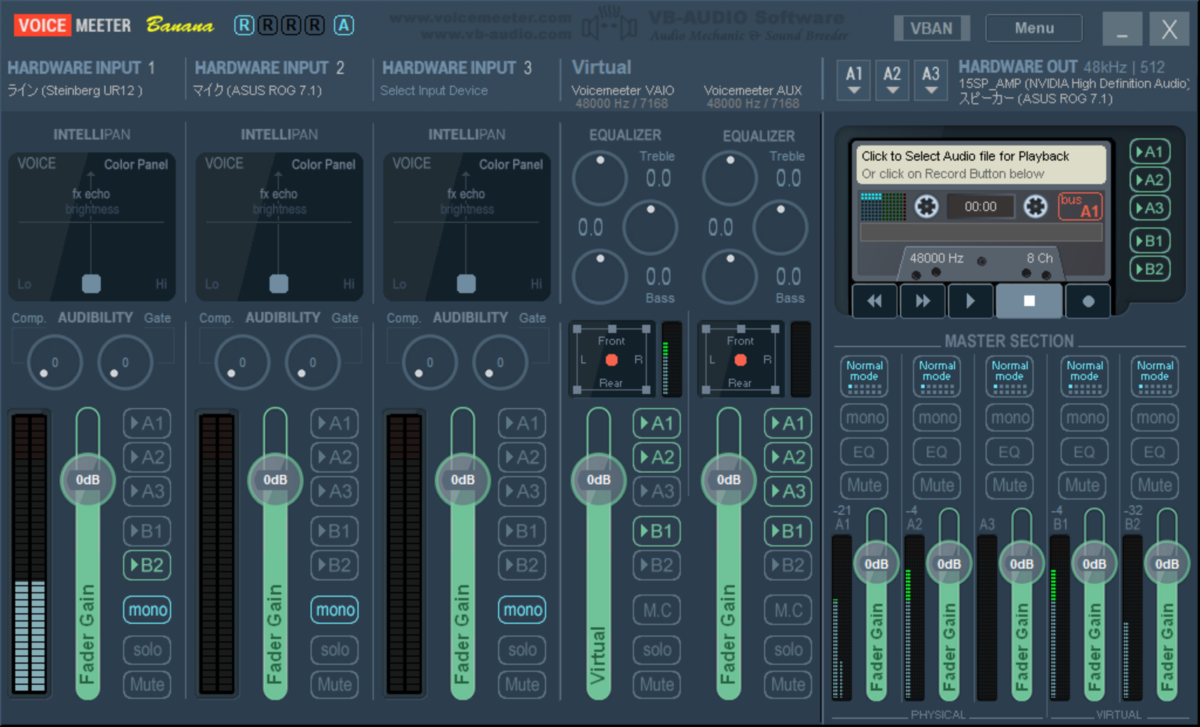
起動するとこんな画面が出現します。
こいつの上で設定するべき要素は複数あります。
1-1 VirtualAudio設定

最初に設定するのはココ。
この2つの部分が仮想入出力ユニットになります。
左側が「VB-Audio Voicemeeter VAIO」、右側が「VB-Audio Voicemeeter AUX VAIO」の出力先にリンクしています。
こちらにはWindowsで出力される音が出力されます。
真ん中より下にある、「A1~A3」と「B1・B2」は出力先で「A1~A3」は物理出力(スピーカーやヘッドフォン、ヘッドセット)に出力し、「B1・B2」はスピーカーには出ない仮想出力になります。
緑に光っている状態が出力を許可する設定になっており、写真の状態では
VB-Audio Voicemeeter VAIO・・・A1・A2のスピーカーと仮想出力B1
VB-Audio Voicemeeter AUX VAIO・・・A1~A3のスピーカーと仮想出力B1
に出力を許可しているということになります。
出力先については後述しますが、配信・録画をする方は、B2をOFFにしておくと音声をうまいこと分割できますので予め設定しておくと良いです。
1-2 出力先設定

続きましてはこの右側にある部分。こちらは出力先設定となります。
先程の説明にもありましたが、「A1~A3」が物理出力であり、B1・B2が仮想出力です。
内、設定できるのはA1~A3で、左上にあるA1・A2・A3の四角部分からスピーカーを選んで設定します。
いろんなモードが書かれていますが、基本的にスピーカー名の前に「WDM:」と書かれているものを選べばOKです。
A1は普段使うスピーカーやヘッドセットに設定し、A2・A3にはソレ以外を設定してあげると良いでしょう。
なお、A1が設定されていない状態でA2・A3のいずれかを設定すると、自動的にA1へ設定されます。
B1・B2は別途設定用のソフトがあります。こちらも後述します。
1-3 入力元設定

次は入力元設定です。
こちらはマイクやその他音声入力機器の設定となります。
こちらには表記がありませんが、上の「HARDWARE INPUT 1~3」の部分をクリックすると入力機器を設定できます。
こちらも出力先設定と同様に、「WDM:」から始まる入力機器が一番安牌です。
下の方に出力先がありますが、こちらは最初にあった、VirtualAudio設定と同じになります。
このため、A1~A3に設定するとマイクの場合は自分の声が出力されますので設定しないほうが無難です。
逆に音楽機器(ギターやキーボードなど)の出力を受け付ける場合はA1~A3に設定すると、その出力がスピーカーから出るというわけです。
配信・録画を行う場合は、マイクをB2に割り振ると良いでしょう。こうすることで、マイク入力を分けておけます。
基本設定は以上です。
②Virtual IO Control PanelとVirtual AUX IO Control Panel
名前の通り、この2つは先述したB1・B2入出力のコントロール設定です。

ここで設定できるのは2つ。
左上のOptionから行えます。
サンプリングレートとレイテンシです。
前者はいわゆる音声の品質に関わる要素で、この値が高いほど、音質を良くしやすくなります。
VB-Audioでは最大96KHzまでは扱えますが、使う機器以上のサンプルレートに意味があるのかはわかりませんのでお好みでどうぞ。
後者はその音の正確性といいますかサンプルにかける時間を指します。
数字が小さいほどレイテンシは小さくなりますが、音がプツプツとぎれるようになったりとメリットばかりではありません。
このため、安定をとるのであれば最大の7168smpにしておくと音が途切れる確率はほぼ0にできます。
なお、どちらの設定も適用にはPC自体の再起動が必須です。
ドライバレベルの変更なのかもしれません。
③PC側の設定変更
ここまではVoicemeeter側の設定ですが、PC側の設定をいじってあげる必要があります。
というのも、初期設定のままではステレオ出力しか行えず、マルチチャンネルオーディオ環境下では真価を発揮できません。

PC設定→システム→サウンド→サウンドコントロールパネルを押すと

上記の画像になります。
この状態で、「VB-Audio VoiceMeeter VAIO」を規定のデバイスに、「VB-Audio VoiceMeeter AUX VAIO」を規定の通信デバイスに設定しておきます。
そして、左下にある「構成」ボタンを押すと、

こんな感じの画面になります。
標準では、ステレオに指定されていますが、使う環境に合わせて最大7.1ch出力が可能な仕様になっています。
ステレオユーザーでもわざと7.1chにしておいてください。
理由は後述します。

「次へ」を押すとこの画面になりますが、そのまま「次へ」を押します。

次はフルレンジスピーカーの設定です。
意図的にチェックを外しましょう。こうすることでサブウーハーがより仕事します。
「次へ」を押すと設定完了です。
同様の手順を2つともに行っておきます。
これにてPC側の設定も完了。いよいよ使用が可能になります。
マルチチャンネルユーザーは以上で終了ですが、先述したステレオユーザーなのに7.1chを選ばせる理由について語ります。
※おまけ 仮想サラウンド

Bananaには仮想サラウンド機能があります。
コレは音声出力側の制御にある、赤枠で囲った要素がソレになります。
マルチチャンネルをそのまま通す場合は、「Normal mode」でOKですが、先述のとおりマルチチャンネルをステレオで再生すると、当然ながら2ch以上の情報は存在せず、音が欠損するということになります。
そこでBananaに内蔵されている仮想サラウンド機能を使います。
この赤枠で囲ったところをクリックするとモードが切り替わり、
①Normal mode・・・音声素通り
②MIX down A・・・マルチチャンネル→ステレオモード その①
③MIX down B・・・マルチチャンネル→ステレオモード その②
④Stereo Repert・・・マルチチャンネルを擬似的にステレオにする。
⑤Composite・・・コンポジットパスに指定した音声を出力する。
⑥UP Mix TV・・・ステレオ→7.1ch化。ただし精度はガバガバ。
⑦UP Mix 2.1・・・ステレオ→2.1ch化。ステレオの約半分をサブウーハーに流す。
⑧UP Mix 4.1・・・ステレオ→4.1ch化。実はほとんどステレオ。
⑨UP Mix 6.1・・・ステレオ→6.1ch化。上記と同様ほぼステレオ。
⑩Center Only・・・ステレオ→フロント出力。フロントスピーカーがない場合無音。
⑪LFE Only・・・ステレオ→サブウーハー出力。上記と同様サブウーハーがない場合は無音。
⑫REAR Only・・・ステレオ→リアスピーカー出力。コレも同様。
と設定できます。
今回使うのは②と③で、それぞれ方向性が違う仮想サラウンドとなっています。
②の方は、後方弱めの仮想サラウンド。③は全足しの仮想サラウンドになります。
聞こえ方に差があるとは思いますのでお好みでどちらかを選べばOKです。
ステレオから作り出す仮想サラウンドと違い、物理的に7.1ch情報が入った仮想サラウンドのため、音の精度は比較的良好です。
最後になりますが、ここまで読んでいただきありがとうございました。
パート分けしたほうが良いかと思いましたが、一括で書いちゃいました。
さて次回はまた考えます。年末年始も近いですし、更新はないかもしれません。
追記
肝心なこと忘れてましたので別記事にしておきました。